Install Windows 10 On Macos Catalina
It’s been a while that macOS Catalina 10.15 is released and this is the latest Apple Mac Operating system up to now. In this article, I’m going to show you step by step to install macOS Catalina on VirtualBox on Windows PC. At the Terminal command prompt, type sudo followed by a space. Next, open a Finder window, navigate to your Applications folder, right-click (or Ctrl-click) on the macOS 10.15 installer,. Launch the VMware virtual machine, select macOS Catalina VM and click on Power on this virtual machine. Now, click on the Install macOS Catalina on the top right-hand corner and select Eject “Install macOS Catalina. ” If you don’t see Install macOS Catalina then skip to the third step. Option 1: Download Windows 10 on a macOS Catalina With BootCamp Boot Camp comes with your Macbook for free, and it allows you to install Windows alongside macOS, so you can choose which of them to boot on startup. Mac’s Boot Camp Assistant will help you install Windows, partition the startup drive and install necessary drivers.
- Install Windows 10 On Macos Catalina Free
- Install Windows 10 On Macos Catalina Os
- Install Windows 10 On Macos Catalina Update
- How To Install Windows 10 On Catalina
- Install Macos Catalina On Windows 10 Virtualbox
With macOS Catalina, Apple has completely dropped support for 32-bit apps. Here’s how to see if the apps you have currently installed on Mojave will work on Catalina: Check 32-Bit Apps For Compatibility With macOS Catalina, Here’s How. How To do A Clean Install Of macOS 10.15 Catalina.
macOS Catalina iso download, macOS Catalina VMware image download, mac os Catalina iso download to get VirtualBox, mac os Catalina DMG picture, macOS Catalina Virtualbox, VMware, mac os Catalina bootable iso download, macOS 10.15 Catalina iso download. Installing Catalina is quite easy. It requires a few measures and some distance on the startup disc. But that is not the whole procedure that is done for the setup procedure. However, before that, there are various additional steps to take you personally at the installation place. There are some needs to be walked through.
Install Windows 10 On Macos Catalina Free
Read More:
How To Install MacOS Catalina On Unsupported Mac
How To Download Macos Catalina Dmg File Ver-10.15.4 (Direct Links)
How To Download Macos Catalina Iso For Vmware & Virtualbox: Direct Links
How To Download Macos 10.15 Catalina Iso + Dmg + Vmdk
How To Install MacOS Catalina On VirtualBox On Windows: 8 Step Ultimate Guide
How to Speed Up macOS Catalina? 7 Easy Methods
These demands are less but very important and hard to achieve. Of all those things, what’s hard to reach is the Catalina file. This specific file is available on the App Store. The DMG file used to install Catalina on Mac. But that isn’t suitable to receive all of the time. It requires you to register up with your Apple ID, enroll your Mac, set up the macOS Public Beta Access section. That’s the procedure for installing Catalina on Mac, which is quite different from installing Catalina on Windows. Go on and Download macOS 10.15 Catalina ISO + DMG + VMDK.
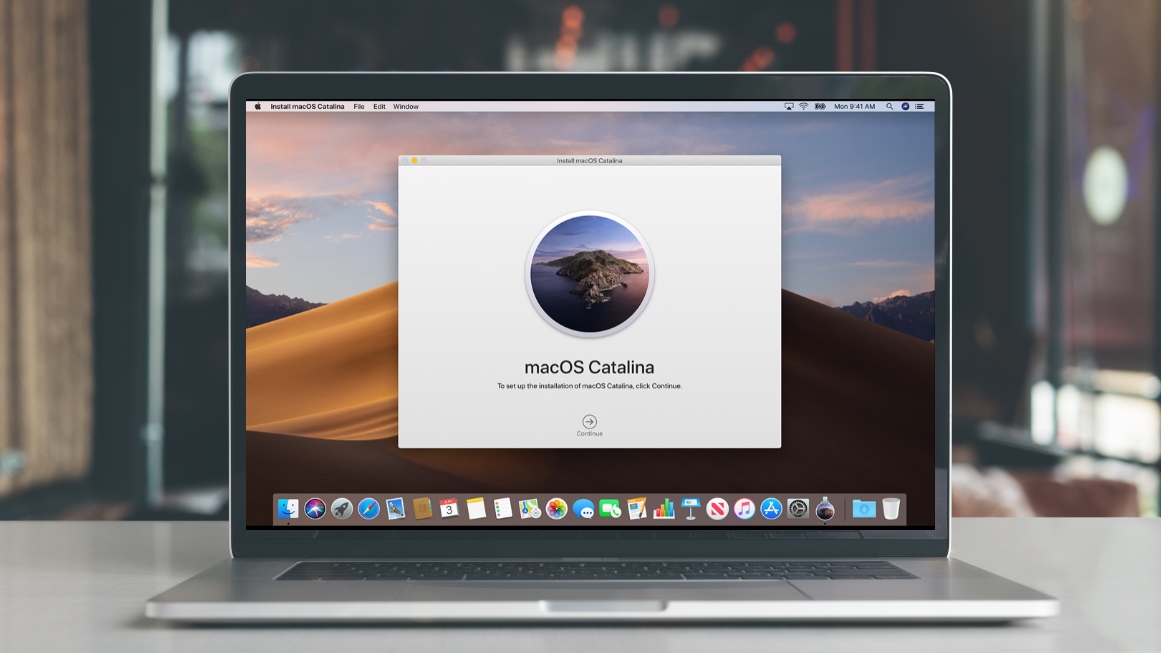
For this job, we have covered you up with the file and some more files. Those would be the ISO and VMDK records of Catalina, a pretty handy good file for installing Catalina on machines, whether VMware or VirtualBox. They are not available everywhere, and the Catalina DMG or ISO file will not work because of this. So take your time and revel in the files!
Disclaimer: This site is entirely copyright protected. If anything from this site is copied somewhere, the website has to be credited, obviously. Otherwise, the site that replicated the content will probably be addressed to the corresponding copyright legislation or at least some search engines such as Google and Bing. Each of these files served with us is particularly created for analyzing & instructional purposes, so we cannot be liable if the files are misused. Start with Download macOS 10.15 Catalina ISO + DMG + VMDK.
There are two methods to download macOS Catalina ISO To Get VMware & VirtualBox. The first one would be downloading a macOS Catalina ISO VMware picture from the App Store, which is from Apple but requires a couple of added things. The next one is that we provide Catalina’s latest variation to obtain macOS Catalina VirtualBox image but in a simpler and convenient system to save time and utilize more.
I am sure the process isn’t easy and works for everyone. You might face these common errors when installing MacOS X On VirtualBox On Windows- Here is a complete guide that will help you fix those errors-
Complete Guide To Fix VirtualBox Errors While Installing Mac OS X
How to Speed Up macOS Catalina? 7 Easy Methods
macOS Catalina VMDK file- Old files as well
Install Windows 10 On Macos Catalina Os
Installing Catalina is pretty simple, but that’s not the case with downloading. This procedure appears very simple, requiring several clicks, that’s right, but it matters where you would catch up in the file. That is what makes it hard. So we’ve cut you to the chase and right to the stage, download macOS Catalina ISO to get VMware & VirtualBox out of here.
When there’s an issue with downloading macOS Catalina ISO for VMware & VirtualBox, you could always correct download macOS Catalina ISO or make macOS Catalina ISO to download Catalina to a virtual machine.
Whether or not you wish to make a bootable USB for Hackintosh or Mac or would like to install it on your Mac immediately, the document is ready to download. Getting the DMG file of Catalina and previous models has always been difficult. However, we have covered up you with the file with this shot, secure and working. Download macOS 10.15 Catalina DMG now.
macOS Catalina DMG File January 4, 2021 (Recently Updated)
The Catalina is accessible at the App Store app, but that requires an Apple ID. Enrolling your Mac plus a couple more staff, that’s quite frustrating. In cases like this, we have brought you that the macOS Catalina DMG file doesn’t require those unnecessary staff. Click the link to Download macOS 10.15 Catalina DMG.
Since we all get macOS Catalina ISO to get VMware & VirtualBox document to put in macOS Catalina on VMware, Catalina’s VMDK file is utilized to install Catalina on VirtualBox and install Catalina on VMware Workstation Player. This document is so essential for the setup which produces the installation possible. This document isn’t accessible on App Store neither anywhere else. We’ve created and uploaded to the servers to use it much easier for our customers.
macOS Catalina ISO for VMware & VirtualBox (Recently Updated)
Significant: While the documents are totally secure and handy to obtain from anyplace, we will keep the pictures updated if a newer version is released. This applies to all of the documents which are served with people.
Here are some- Common macOS Catalina Problems and Solutions: 11 Key Errors and their Fix
This document works to install Catalina on VMware and VirtualBox, so have a copy of it and appreciate it.
After you have accomplished together with the tricky part, you’re now ready to step forward.
There are several places to install Catalina, including installing Catalina on Mac and installing Catalina on Windows. Since installing Catalina onto Mac is simple with the required file that takes a few straightforward wizards to proceed, there is no need to display it again. Before installing, make sure you take an entire copy of your Mac.
Boot Camp Assistant User Guide
You can use Boot Camp Assistant to install Windows 10 on your Intel-based Mac.
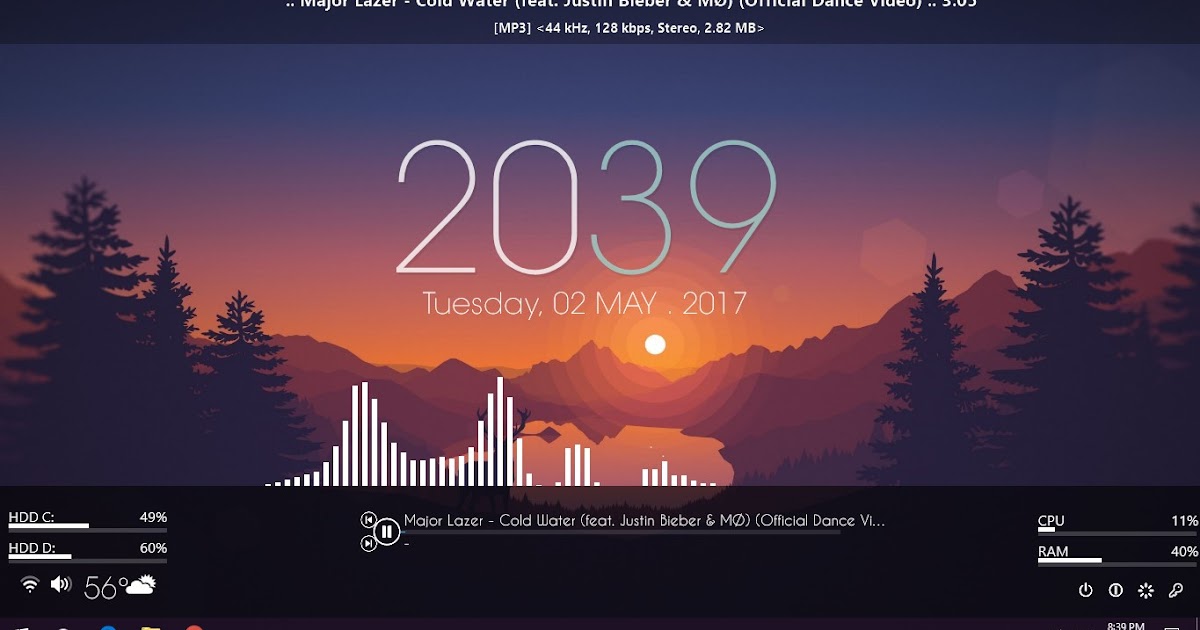
Newer Mac computers use a streamlined method to install Windows on your Mac. To find out whether your Mac uses this method, see the “Learn more” section in the Apple Support article Install Windows 10 on your Mac with Boot Camp Assistant. If your Mac is an older model that requires an external USB drive, follow the instructions in Install Windows on your older Mac using Boot Camp instead.
Install Windows 10 On Macos Catalina Update
What you need
The keyboard and mouse or trackpad that came with your Mac. If they aren’t available, use a USB keyboard and mouse.
A full-installation, 64-bit version of Windows 10 on a disk image (ISO file) or other installation media.
You can download a Windows 10 Disc Image (ISO File) from Microsoft.
Sufficient free storage space on your startup drive. For information about the amount of free space needed, see the Apple Support Article Install Windows 10 on your Mac with Boot Camp Assistant.
Before you begin
How To Install Windows 10 On Catalina
Before you install Windows, make sure you back up important files.
You can use Time Machine or any other method to back up your files. For information about backing up files, see Back up your files with Time Machine and Ways to back up or protect your files.

Perform the installation
On your Mac, do the following steps in order.
Step 1: Check for software updates
Before you install Windows, install all macOS updates.
On your Mac, log in as an administrator, quit all open apps, then log out any other users.
Choose Apple menu > System Preferences, click Software Update, then install all available macOS updates.
If your Mac restarts after installing an update, open Software Update again to install any additional updates.
Step 2: Prepare your Mac for Windows
Boot Camp Assistant prepares your Mac by creating a new partition for Windows named BOOTCAMP and downloading the Boot Camp support software.
Important: If you’re using a Mac notebook computer, connect it to a power source before continuing.
On your Mac, open Boot Camp Assistant , located in /Applications/Utilities.
At the Introduction screen, click Continue.
The system is checked for total available disk space. Older Time Machine snapshots and cached iCloud files are removed to make space for Boot Camp. This process may take a long time to complete (you can click the Stop button to skip this process).
If you have only one internal disk, choose the Windows ISO image, specify the partition size by dragging the divider between the macOS and Windows partitions, then click Install.
If you have multiple internal disks, follow the onscreen instructions to select and format the disk you want to install Windows on and to choose the Windows ISO image.
If you select your startup disk: You can create an additional partition for Windows. Specify the partition size by dragging the divider between the macOS and Windows partitions.
If you select an APFS-formatted disk: You can either create an additional partition on the disk for Windows, or erase the entire disk and create a partition for Windows. If you choose to create an additional partition, specify the partition size by dragging the divider between the macOS and Windows partitions.
If you select a non-APFS-formatted disk: You can erase the entire disk and create a partition for Windows.
If Boot Camp is already present on the disk you select, you also have the option to uninstall it.
Important: You can’t resize the partition later.
When this step is complete, the Windows installer starts.
Step 3: Install Windows
In the Windows installer, follow the onscreen instructions.
When the installation is finished, your Mac automatically restarts using Windows.
Follow the onscreen instructions to set up Windows.
Step 4: Install Boot Camp on Windows
After installing Windows, Boot Camp drivers that support your Mac hardware start installing.
Install Macos Catalina On Windows 10 Virtualbox

Note: If the support software doesn’t install automatically, you need to install it manually. For instructions, see the Apple Support article If the Boot Camp installer doesn't open after using Boot Camp Assistant.
:max_bytes(150000):strip_icc()/YosemiteInstallDrive-579a65183df78c327646bb70.jpg)
In the Boot Camp installer in Windows, follow the onscreen instructions.
Important: Do not click the Cancel button in any of the installer dialogs.
If a message appears that says the software you’re installing has not passed Windows Logo testing, click Continue Anyway.
You don’t need to respond to installer dialogs that appear only briefly during installation, but if a dialog asks you to install device software, click Install.
If nothing appears to be happening, there may be a hidden window that you must respond to. Look behind open windows.
When the installation is complete, click Finish.
After your Mac restarts, follow the instructions for any other installers that appear.