Java For Mac Os Catalina
With macOS 10.15, Apple introduced new application security checks, which are used by Gatekeeper to verify the contents of distributed software. When you install or run software for the first time, Gatekeeper verifies that the software has been notarized. See Notarizing Your App Before Distribution.
Download Java for OS X directly from Oracle. Get the latest version If an app or webpage you want to use asks you to install Java software, you can download the current version of Java for OS X directly from Oracle's website. Java 6 cannot currently be installed on macOS 10.15 Catalina because there is a newer version of Java installed on the system. Attempts to reinstall legacy Java libraries upon upgrade of the OS may result in errors restricting installation.

JDK 14 is the first release that complies with the new macOS 10.15 hardening and notarization requirements. If you want to install and test earlier versions of the JDK or JRE on macOS 10.15, this document explains some expect warnings and how to proceed.
As of the time when this article was written you can still install and run non-notarized software on macOS 10.15 systems by modifying your security preferences. The following steps show you how to install a non-notarized JDK or JRE.
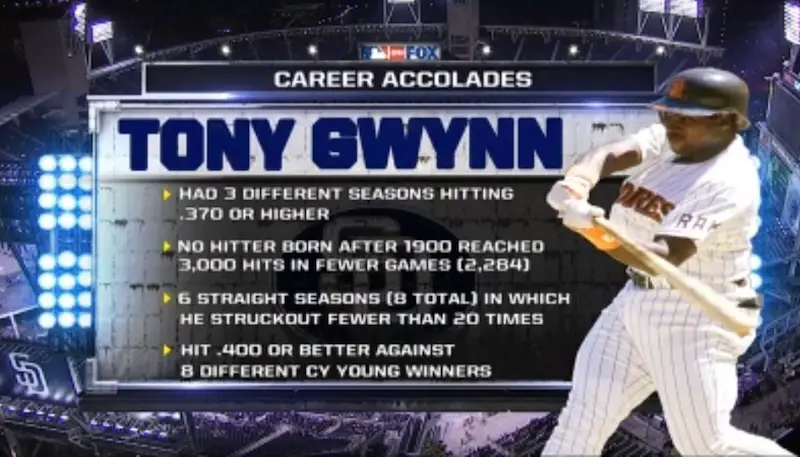
Note: These steps use the JDK 8u231 macOS installer as an example. These steps apply equally to all other JDK and JRE releases.
Installing the JDK Using a .dmg File
- Double-click on the
.dmgfile to begin the installation. The system verifies the.dmgfile, then opens a Finder window with the icon of an open box (package) and the name of the.pkgfile. - Double-click the package icon to start the installation app. A window appears with a status bar with text similar to the following:
- Open System Preferences, click Security & Privacy, then click the General tab. In the section Allow apps downloaded from:, the following text appears:
- A window appears with text similar to the following:
- A window appears with the following text:
Then, a window appears with text similar to the following:
'JDK 8 Update 231.pkg' can't be opened because Apple cannot check it for malicious software. This software needs to be updated. Contact the developer for more information. |
Click OK.
'JDK 8 Update 231.pkg' was blocked from use because it is not from an identified developer. |
Click the Open Anyway button.
'JDK 8 Update 231.pkg' can't be opened because Apple cannot check it for malicious software. This software needs to be updated. Contact the developer for more information. |
Click the Open button.
Installer is trying to install new software. Enter your password to allow this. |
Enter your user name and password, then click the Install Software button.
Installing the JDK from a File Archive
You don't have to modify your security preferences if you install the JDK from a .tar.gz file archive, in particular, a prebuilt OpenJDK package. However, the system may warn you the first time you run a Java command-line tool.

Running a Java Command-Line Tool for the First Time
When you run a command-line tool for the first time (such as java), depending on which app (such as Safari or Firefox) you used to download the installer, a window may appear with text similar to the following:
Java Jdk Download Mac Os Catalina
'jdk1.8.0_231.jdk' is an app created by Safari. Are you sure you want to open it? |
Click the Open button.
Dr Java For Macos Catalina
Depending on the folder in which you installed the JDK or JRE, another window may also appear with text similar to the following:
'java' would like to access files in your Downloads folder. |
Java Update For Mac Os X Catalina
Click the OK button.