Make A Uefi Bootable Usb Drive For Windows 10 On Mac
This post talks Rufus: a tool that enables users to format and make bootable USB flash drives, like memory sticks, pen drives, USB keys, etc. You can download Rufus to create bootable Windows installation USB drive, Mac bootable drive, Linux, Dos and more.
How is it useful? It enables you to work on a system that doesn’t have an OS installed, as well as the following:
In this tutorial i'll show you how to install Windows 10 on GPT disk using UEFI bootable USB, i'll show you. How To Make A Windows 10 Bootable USB Flash.
- May 27, 2021 Method 3: Use UNetbootin on Mac UNetbootin is free to use and allows you to make a bootable USB drive for Windows 10 using your Mac. Again, like the first method, you will need a USB drive (with a capacity of 16GB as a minimum recommendation) and you will also need to download the.iso file and keep it in a memorable location.
- How to Create a Windows 10 Bootable USB on. In that case, the best way to create a Windows 10 bootable USB for Mac is to manually format a flash drive.

- Enables you to run a utility of a low-level.
- Enables you to make USB installation media via bootable ISOs including UEFI, Linux and Windows.
- Enables you to flash firmwares like BIOS from DOS directly.
Despite being small in nature, Rufus has lightning-fast speed. How fast, you imagine? It is faster the Universal USB Installer, UNetbootin or the download tool for Windows 7, on the making of a Windows 7 USB installation drive with the help of ISO. It can also be quick than an instance where someone uses ISOs to create Linux bootable USB.
Top Rufus Features
We’ll talk about the ISO images supported by Rufus, but first you should look at what’s new in the tool. The following are some new things:
- SeymourApps integrated Drag and Drop functionality.
- Most write operations have a retry now.
- There’s also Thai Translation.
- Dual sign is possible with SHA-256 as well as SHA1.
- No further problem of SHD-256 being hidden on some platforms.
- UEFI has received an update, Grub4DOS, ms-sys and NTFS are latest.
- Shutdown prevention issues have been addressed.
- Create bootable Windows XP Installation USB.
- Create Linux bootable USB installation.
- Create Windows 7 bootable USB disk.
- Create Windows 10 Bootable USB installation disk.
- Mac OSX USB Installation disk.
How to Use Rufus
Rufus requires 32/64 bit Windows XP or later. After download, it is ready to be used. There’s no installation required, and it can be used immediately after the download.
- First you need to download Rufus tool and open it.
- Connect your USB drive to the computer.
- Make sure that the “Create a bootable disk using” is checked.
- Tap on the CD Image and select the ISO image.
- Click start to start the bootable disk creation.
- After operation is completed, disconnect the USB drive and you’re done.
By the way, read this about the DOS support: If a non-US keyword is used and a DOS bootable drive is created, Rufus selects a keyword layout based on the locale of the system in use. If that happens, the default selection “FreeDOS” is preferred than MS-DOS, because you’ll get more keyboard layouts.
And read this about ISO support: All Rufus versions after 1.1.0 enable making of a bootable USB via (.iso) ISO image. Also, creating the ISO image from a set of files or a physical disc is easy, but, possible with a CD burning application, like ImgBurn and CDBurnerXP.
Download Rufus Tool
- Download Rufus portable version 2.7 from this download link.
- Download Rufus installation file version 2.7 from this download link.
Why Rufus is the best tool to Create Botable USB Drives?
Lastly, read this on GPT & UEFI support: After v 1.3.2, Rufus supports GPT for installation media and UEFI, meaning that Windows 7, Linux (full EFI mode) or Windows 8 could be installed. But Windows Vista or above is needed in case of full GPT/UEFI support. Because of OS limits, the creation of UEFI bootable drives to MBR mode is restricted by Windows XP.
© Provided by Windows CentralAre you about to install Windows 10 on a UEFI-based device? This guide will show you how to create a compatible USB flash drive to complete the task.
When you have to install a clean copy of Windows 10, you'd typically use a USB media to boot the device into the 'Windows Setup' wizard to continue with the installation. However, if you have a computer that features a Unified Extensible Firmware Interface (UEFI), instead of the legacy Basic Input/Output System (BIOS), it's important to use the appropriate media for the motherboard firmware type.
On Windows 10, you can use at least two methods to create a bootable media to install the OS from USB on a UEFI-based computer. You can use the Microsoft Media Creation Tool to download the files onto a removable storage with support for both firmware types (UEFI and legacy BIOS). You can also use third-party tools, such as Rufus, which makes it easy to create a USB to install Windows with support for UEFI.
In this Windows 10 guide, we'll walk you through the steps to create a USB flash drive that includes UEFI support using the Microsoft Media Creation Tool and Rufus.
- How to create Windows 10 UEFI boot media using Media Creation Tool
- How to create Windows 10 UEFI boot media using Rufus tool
How to create Windows 10 UEFI boot media using Media Creation Tool
On devices using UEFI, the quickest way to create a bootable USB media to perform a clean install or in-place upgrade of Windows 10 is to use the Media Creation Tool, which Microsoft makes available for download through its support website.
To create a bootable media, connect a USB flash drive of at least 8GB of storage, and then use these steps:
- Open Windows 10 download page.
Under the 'Create Windows 10 installation media' section, click the Download tool now button to save the file on your computer.
© Provided by Windows Central- Double-click the MediaCreationToolxxxx.exe file to relaunch the tool.
- Click the Accept button to agree to the Microsoft terms.
Select the Create installation media (USB flash drive, DVD, or ISO file) for another PC option.
© Provided by Windows Central- Click the Next button.
(Optional) Clear the Use the recommended options for this PC option.
© Provided by Windows CentralSelect the correct language, architecture, and edition of Windows 10.
Quick tip: If you'll be installing Windows 10 on multiple computers running 32-bit and 64-bit architectures, then use the 'Architecture' drop-down menu and select the Both option.
- Click the Next button.
Select the USB flash drive option.
© Provided by Windows Central- Click the Next button
Select the flash drive from the list. (If you don't see the storage, click the Refresh drive list option.)
© Provided by Windows Central- Click the Next button.
- Click the Finish button.
Once you complete the steps, the tool will download the required files from the Microsoft servers, and it'll create a bootable USB flash drive with support for UEFI and BIOS.
1. ExpressVPN: The best VPN available right now
Bootable Usb Drive Creator Tool
© Provided by Windows Central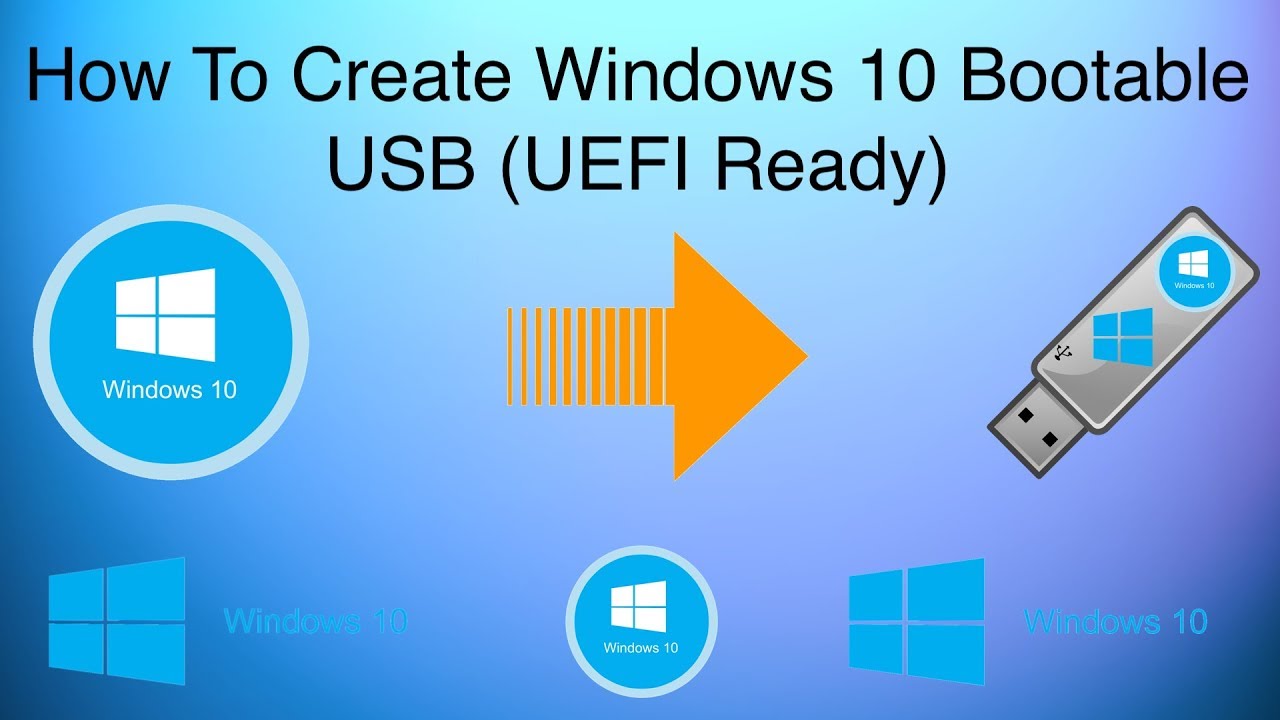
This is our top pick for anyone looking to get started with a VPN. It offers a great mix of speed, reliability, outstanding customer service, and affordability. There is a 30-day money-back guarantee, so give it a shot today.
How to create Windows 10 UEFI boot media using Rufus tool
If the Media Creation Tool isn't working or prefer to use a third-party tool, Rufus allows you to create an installation media with support for UEFI. You can use Rufus with an existing ISO file, or you can use the tool to download the Windows 10 files from the Microsoft servers, which you can the use to create the bootable flash drive.
Create boot flash drive with Windows 10 ISO
To create a bootable media using an existing Windows 10 ISO file, connect a flash drive of at least 8GB of space, and use these steps:
- Open Rufus download page.
Under the 'Download' section, click the latest release and save the file on your device.
© Provided by Windows Central- Double-click the Rufus-x.x.exe file to launch the tool.
- Under the 'Device' section, select the USB flash drive.
- Under the 'Boot selection' section, click the Select button on the right side.
- Select the Windows 10 ISO file from its folder location.
- Click the Open button.
- Use the 'Image option' drop-down menu to select the Standard Windows installation option.
- Use the 'Partition scheme' drop-down menu to select the GPT option.
Use the 'Target system' drop-down menu to select the UEFI (non CSM) option.
© Provided by Windows CentralUnder the 'Show Advanced drive properties' section do not change the default settings.
© Provided by Windows CentralUnder the 'Volume label' field, enter a descriptive name for the drive — for example, 'win10_20h2_usb.'
© Provided by Windows Central- Under the 'File system' and 'Cluster size' section do not change the default settings.
- Click the Show advanced format options button.
- Select the Quick format and Create extended label and icon files options.
- Click the Start button.
- Click the OK button to confirm.
- Click the Close button.
After you complete the steps, Rufus will create a USB flash drive to install Windows 10 on a UEFI computer with the image you've provided.
Create boot flash drive downloading Windows 10 ISO

Rufus also includes a feature that allows you to download the Windows 10 ISO directly from the Microsoft servers, which you can then use with the tool to create a bootable USB flash drive.
Make A Uefi Bootable Usb Drive For Windows 10 On Mac
To create an installation media downloading the ISO file, connect a USB flash drive of at least 8GB of space, and then use these steps:
- Open Rufus download page.
Under the 'Download' section, click the latest release of the tool to save the file onto your computer.
© Provided by Windows Central- Double-click the Rufus-x.x.exe file to launch the tool.
Click the Settings button at the bottom of the page.
© Provided by Windows CentralQuick note:Steps No. 4 through 8 will enable the feature to download the ISO file. If you already have the down-arrow button next to the 'Select' option, you don't need to use these four steps.
Under the 'Settings' section, use the 'Check for updates' drop-down menu and select the Daily option.
© Provided by Windows Central- Click the Close button.
- Close the Rufus tool.
- Double-click the Rufus-x.x.exe file to launch the tool.
- Under the 'Device' section, select the USB flash drive.
Under the 'Boot selection' section, click the arrow button next to the 'Select' option and choose the Download option.
© Provided by Windows Central- Click the Download button.
- Use the 'Version' drop-down menu to select the Windows 10 option.
- Click the Continue button.
- Select the 20H2 (Build 19042.xxx - xxxx.xx) option to download the Windows 10 October 2020 Update.
- Click the Continue button.
- Use the 'Edition' drop-down menu and select the Windows 10 Home/Pro option.
- Click the Continue button.
Use the 'Language' drop-down menu and select your installation language.
Quick note: If you're in the United States, you should select the 'English' option. Otherwise, select the 'English International' option.
- Click the Continue button.
Use the 'Architecture' drop-down menu and select the 32-bit or 64-bit option (recommended).
Quick tip: You can determine the architecture of your computer on Settings >System >About, under the Device specifications section.
Click the Download button.
© Provided by Windows Central- Select a folder location to temporarily store the ISO file.
- Click the Save button.
- Use the 'Image option' drop-down menu to select the Standard Windows installation option.
- Use the 'Partition scheme' drop-down menu to select the GPT option.
Use the 'Target system' drop-down menu to select the UEFI (non CSM) option.
© Provided by Windows Central- Under the 'Show Advanced drive properties' section do not change the default settings.
- Under the 'Volume label' field, enter a descriptive name for the drive — for example, 'win10_20h2_usb.'
- Under the 'File system' and 'Cluster size' section do not change the default settings.
- Click the Show advanced format options button.
- Select the Quick format and Create extended label and icon files options.
- Click the Start button.
- Click the OK button.
- Click the Close button.
Once you complete the steps, the tool will run the script to download the Windows 10 ISO file from Microsoft. After the download, Rufus will be able to use that ISO file to create a bootable media, which you can use to install Windows 10 on computers using UEFI.
When you have the USB bootable media with support for UEFI systems, you can use it to start the 'Windows Setup' wizard to perform an in-place upgrade or clean installation of Windows 10.
More Windows 10 resources
For more helpful articles, coverage, and answers to common questions about Windows 10, visit the following resources: